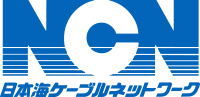フリーコール [営業時間] 9:30-17:00
[定休日] 日・祝(サポート受付 年中無休)
0800-123-2255
携帯電話、一部のIP電話、県外からは繋がりません
iOS APN設定方法
スマートフォンにおいてインターネット接続を可能にする為には、APNというネットワークの接続が必要です。NCNでは、iPhoneやiPadといったiOS機器で簡単にAPN設定が行える設定ファイル=構成プロファイルを用意しました。 お客様がお持ちのiOS機器でNCNスマホSIMカードをご利用される方は、下記の手順に沿ってAPN設定を行ってください。
【重要】 以下の設定は必ず本体にNCNスマホSIMカードを挿入し行ってください。

1. Wi-Fiに接続
iPhone/iPadのWi-Fi接続ホーム画面上から「設定」→「Wi-Fi(オンにしてください)」に進みネットワークの一覧からご自宅のWi-Fiなどに接続します。
2. 接続設定のプロファイルをダウンロード
Wi-Fi接続後、Safariから本ページにアクセスし下の「APN構成プロファイル」のボタンを押し、ダウンロードします。 (※Safariでのインストールを推奨しております。)
iOS6以前をご利用の場合はご利用頂けません。インストール済みのプロファイルがある場合や、APNを手動で設定している場合は、プロファイル・APNをいったん削除し、ネットワーク設定のリセットをしてからインストールしてください。
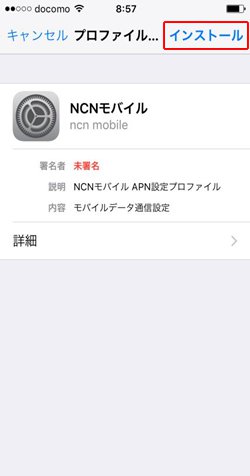
3. プロファイルのインストール
ダウンロードが完了すると「プロファイル」画面が開きます。 「インストール」ボタンをタップします。
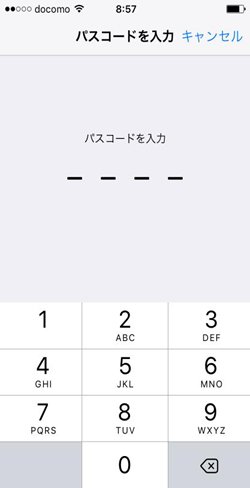
4. パスコードの入力
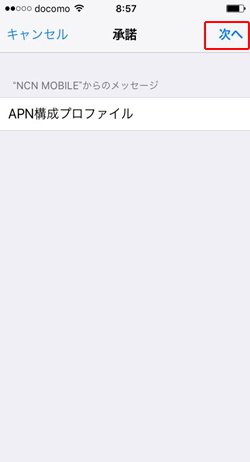
5. 「次へ」をタップ
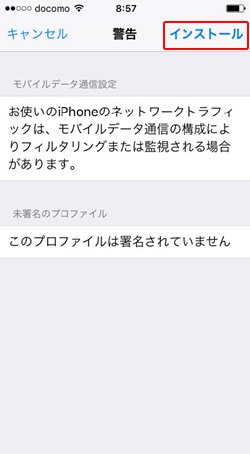
6. 「インストール」をタップ
警告文が表示されますが、これによりフィルタリング・監視が行われることはありません。
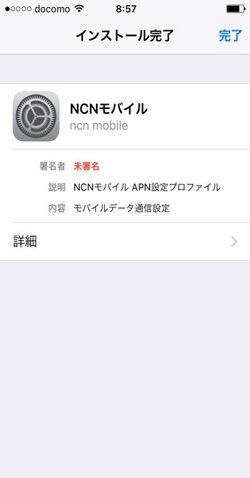
7. 「インストール完了」の表示確認
インストール完了と表示されれば、設定完了です。
これで、インターネットの接続が行えます。
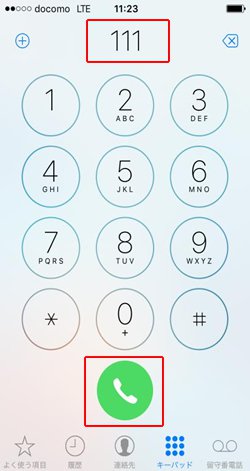
8. 通話の発信確認
- 携帯電話から『111』にダイヤルします。 ※これは、お客様の携帯電話が正常に着信できるかどうかをテストするための番号です。通話料金はかかりません。
- 「試験センター」に電話がつながります。 ガイダンスに従い、電話を切り待ちます。
試験センターへ電話がつながれば、発信が無事行えているサインです。
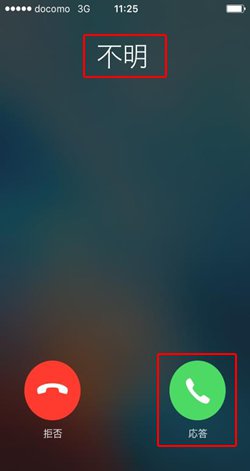
9. 通話の着信確認
- 数秒後、先程の試験センターよりお客様の携帯電話に『不明』で着信があります。
電話を受電し、相手先の声が聞こえれば、着信が完了したサインです。 - 着信確認完了後、電話を切ります。
これにて、通話の発着信確認は完了です。

10. インターネット開通確認
iPhone/iPadのWi-Fi接続ホーム画面上から「設定」→「Wi-Fi」をオフにした状態でホーム画面に戻ります。
※画面左上に「docomo LTE」と表示されていれば正常です。
その後、「Safari」を開き、インターネットが接続されれば、無事接続完了のサインです。